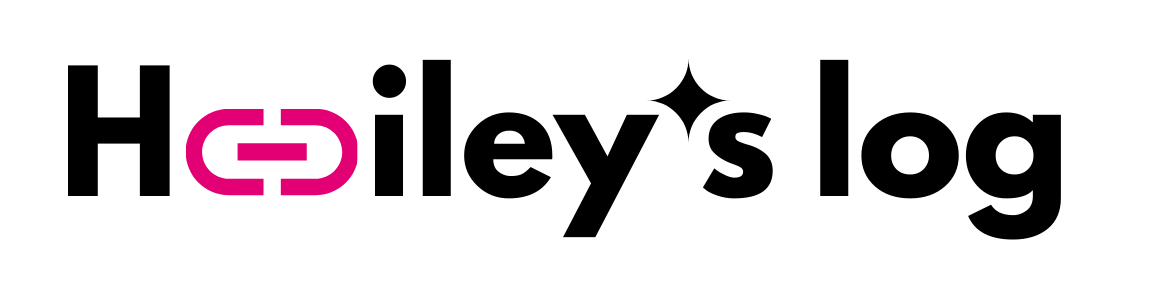[Excel] 데이터 유효성 검사 : 정확한 데이터 입력을 위한 필수 기능
엑셀의 데이터 유효성 검사 기능은 잘못된 데이터 입력을 방지 합니다.기능의 중요성과 설정 방법, 활용 예시를 살펴보세요.
![[Excel] 데이터 유효성 검사 : 정확한 데이터 입력을 위한 필수 기능](/content/images/size/w1200/2024/09/--------------2.png)
서론
엑셀은 데이터를 관리하고 분석하는 데 널리 사용되는 강력한 도구입니다. 그러나 자유로운 데이터 입력 방식 때문에 잘못된 데이터가 입력될 가능성도 큽니다. 예를 들어, 숫자가 입력되어야 할 셀에 텍스트가 입력되거나, 특정 형식의 데이터가 일관성 없이 입력되는 경우가 발생할 수 있습니다. 이러한 문제를 방지하기 위해 엑셀에서는 데이터 유효성 검사 기능을 제공하여 사용자가 올바른 데이터만 입력할 수 있도록 돕습니다. 이번 글에서는 데이터 유효성 검사의 중요성과 설정 방법, 그리고 실무에서 자주 사용할 수 있는 예시들을 소개하겠습니다.
데이터 유효성 검사의 중요성
데이터 유효성 검사는 특정 셀에 입력될 수 있는 데이터의 유형과 범위를 제한하여, 잘못된 데이터 입력을 사전에 방지하는 기능입니다. 이를 통해 데이터의 정확성과 일관성을 유지할 수 있습니다.
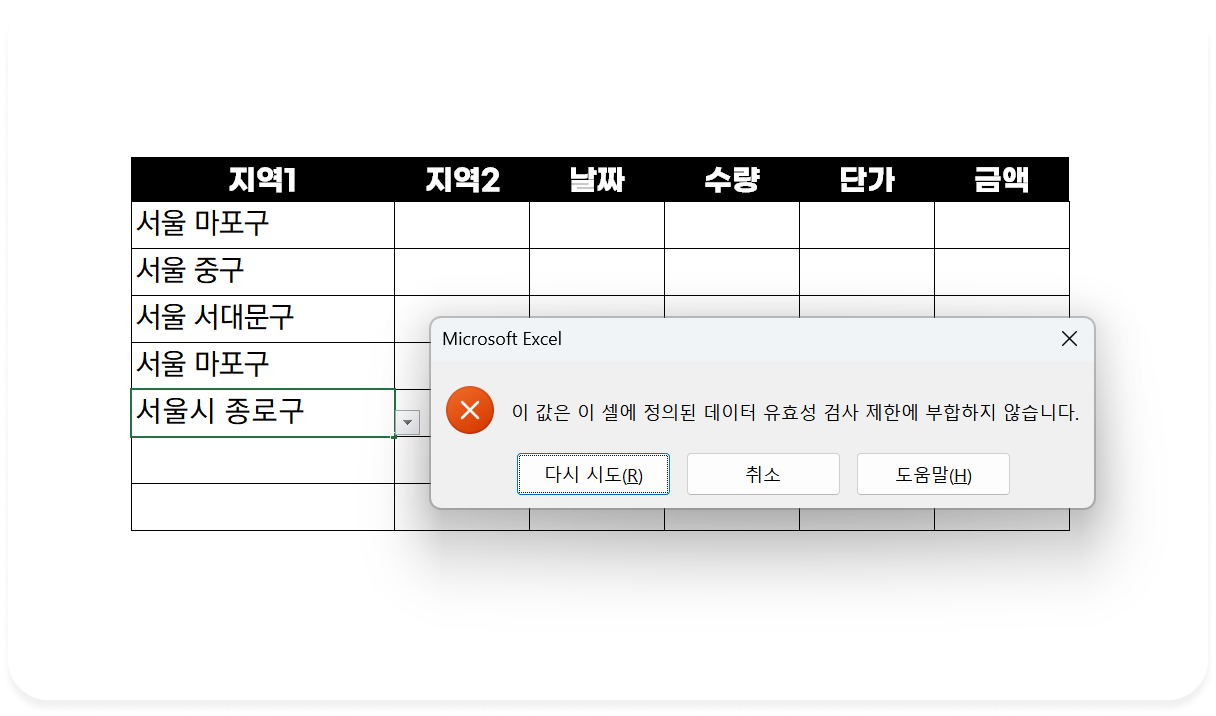
예를 들어, 고객의 주소를 입력할 때 "서울"과 "서울시"를 혼용하여 입력한다면, 엑셀에서는 이 두 값을 서로 다른 데이터로 인식합니다. 이는 데이터 분석이나 필터링 작업에서 오류를 발생시키며, 서울 지역의 고객 수를 정확하게 집계하지 못하는 문제가 생길 수 있습니다. 이럴 때 데이터 유효성 검사를 통해 "서울"과 "서울시" 중 하나만 입력할 수 있도록 제한하면 데이터의 일관성을 유지할 수 있습니다.
따라서 데이터 유효성 검사는 데이터 관리의 정확성을 높이고, 불필요한 오류와 혼란을 예방하는 중요한 기능입니다. 엑셀에서 이 기능을 제대로 설정하면, 많은 데이터가 포함된 프로젝트에서도 데이터를 체계적으로 관리할 수 있습니다.
데이터 유효성 검사 기능 설정 방법
엑셀의 데이터 유효성 검사 기능은 간단한 설정만으로도 다양한 유형의 데이터를 관리할 수 있도록 도와줍니다. 다음은 데이터 유효성 검사를 설정하는 기본적인 방법과 각 유형의 예시입니다.
데이터 유효성 검사 설정 단계
-
셀 선택
유효성 검사를 설정할 셀 범위를 선택합니다. -
데이터 유효성 메뉴 열기
상단 메뉴의 [데이터] 탭을 클릭한 후, [데이터 유효성]을 선택합니다. -
유효성 조건 설정
- [설정] 탭에서 허용할 데이터 유형(목록, 숫자, 날짜 등)을 선택하고, 조건을 설정합니다.
- 필요한 경우 [입력 메시지]와 [오류 메시지]를 설정하여 사용자가 셀을 선택하거나 잘못된 데이터를 입력할 때 안내할 수 있습니다.
-
조건에 맞는 데이터 입력 테스트
설정 후, 지정된 셀에 올바른 데이터와 잘못된 데이터를 입력하여 설정이 제대로 작동하는지 확인합니다.
데이터 유효성 검사 유형과 사용 예
| 유형 | 설정 방법 | 사용 예 | 설명 |
|---|---|---|---|
| 목록(List) | - [설정] 탭 → '허용'에서 '목록' 선택 - '원본'에 값 입력 (예: 전자제품, 가전제품, 생활용품) |
부서명 선택, 제품 카테고리 선택 | 미리 정의된 목록을 제공하여, 사용자가 올바른 항목만 선택할 수 있도록 합니다. |
| 숫자(Number) | - [설정] 탭 → '허용'에서 '정수' 선택 - 최소값과 최대값 입력 (예: 최소값: 0, 최대값: 100) |
예산 입력, 학생 점수 입력 | 특정 범위의 숫자만 입력할 수 있도록 제한하여, 숫자 범위에 따른 오류를 방지합니다. |
| 날짜(Date) | - [설정] 탭 → '허용'에서 '날짜' 선택 - 시작 날짜와 종료 날짜 입력 (예: =TODAY(), =TODAY()+30) |
계약 시작일, 프로젝트 시작일 입력 | 지정된 날짜 범위 내에서만 입력할 수 있도록 하여, 날짜 입력 오류를 예방합니다. |
| 텍스트 길이(Text Length) | - [설정] 탭 → '허용'에서 '텍스트 길이' 선택 - 최소 길이와 최대 길이 입력 (예: 최소: 8, 최대: 16) |
비밀번호, 코드 입력 | 텍스트의 길이를 제한하여, 특정 형식에 맞는 문자열만 입력할 수 있도록 설정할 수 있습니다. |
| 사용자 지정(Custom) | - [설정] 탭 → '허용'에서 '사용자 지정' 선택 - 수식 입력 (예: =COUNTIF($D$2:$D$20, D2)=1) |
중복 방지, 특정 패턴 제한 | 수식을 사용하여 복잡한 조건을 설정하고, 고유한 데이터 패턴을 유지할 수 있습니다. |
| 정수(Integer) | - [설정] 탭 → '허용'에서 '정수' 선택 - 최소값과 최대값 입력 (예: 최소값: 1, 최대값: 120) |
나이, 직원 수, 제품 수량 | 정수 값만 입력할 수 있도록 제한하여 소수점 입력을 방지합니다. |
| 소수(Decimal) | - [설정] 탭 → '허용'에서 '소수' 선택 - 최소값과 최대값 입력 (예: 최소값: 0.1, 최대값: 100.0) |
가격 입력, 비율 설정 | 소수점 이하의 숫자를 포함한 값만 입력할 수 있도록 설정하여, 정확한 값을 입력할 수 있습니다. |
| 시간(Time) | - [설정] 탭 → '허용'에서 '시간' 선택 - 시작 시간과 종료 시간 입력 (예: 시작 시간: 8:00 AM, 종료 시간: 6:00 PM) |
출근 시간, 퇴근 시간, 회의 시간 입력 | 지정된 시간 범위 내에서만 시간 데이터를 입력할 수 있도록 제한하여, 일정 관리의 정확성을 높일 수 있습니다. |
| 사용자 정의 목록(Custom List) | - [설정] 탭 → '허용'에서 '목록' 선택 - '원본'에 사용자 정의 목록 입력 (예: 홍길동, 김철수, 이영희) |
직원명, 고객명 등 고유 목록 입력 | 미리 정의된 고유 목록을 활용하여 자주 사용하는 데이터를 선택하도록 유도할 수 있습니다. |
| 정규 표현식(Regular Expression) | - [설정] 탭 → '허용'에서 '사용자 지정' 선택 - 정규 표현식 사용 (예: =AND(ISNUMBER(SEARCH("^[A-Z0-9._%+-]+@[A-Z0-9.-]+\\.[A-Z]{2,}$", A1)))) |
이메일, 전화번호 형식 검사 | 정규 표현식을 활용하여 특정 형식의 데이터만 입력되도록 제한할 수 있습니다. |
| 빈 셀 확인(Empty Check) | - [설정] 탭 → '허용'에서 '사용자 지정' 선택 - 수식 입력 (예: =NOT(ISBLANK(A2))) |
필수 입력란 체크 | 특정 셀이 빈 경우 경고 메시지를 표시하여, 필수 입력란이 누락되지 않도록 설정할 수 있습니다. |
| 이중 입력 방지(Duplicate Check) | - [설정] 탭 → '허용'에서 '사용자 지정' 선택 - 수식 입력 (예: =COUNTIF($D$2:$D$20, D2)=1) |
고유 ID, 주문 번호 | 같은 값이 중복 입력되지 않도록 설정하여, 고유한 데이터만 입력되도록 보장할 수 있습니다. |
| 데이터 길이 제한(Data Length Limit) | - [설정] 탭 → '허용'에서 '텍스트 길이' 선택 - 최소와 최대 길이 입력 (예: 최소: 6, 최대: 10) |
글자 수 제한, 코드 번호 등 | 최대 또는 최소 글자 수를 제한하여, 특정 길이의 데이터만 입력할 수 있도록 합니다. |
예시 : 드롭다운 목록으로 부서명 선택하기
- 목적: 부서명을 입력할 때, 미리 정의된 목록에서만 선택할 수 있도록 하여 잘못된 부서명이 입력되지 않도록 합니다.
- 설정 방법:
- 부서명을 입력할 셀 범위(예: B2:B10)를 선택합니다.
- [데이터] 탭 → [데이터 유효성] 클릭 → [설정] 탭에서 ‘목록’을 선택합니다.
- 원본에
영업, 마케팅, 인사, IT등을 쉼표로 구분하여 입력합니다. - 셀을 클릭하면 드롭다운 목록이 표시되며, 목록에 없는 값을 입력할 수 없습니다.
드롭다운 목록으로 부서명 선택하기
결론
엑셀의 데이터 유효성 검사 기능은 데이터의 정확성과 일관성을 유지하는 데 매우 유용한 도구입니다. 이를 통해 데이터 입력 오류를 사전에 방지하고, 데이터를 체계적으로 관리할 수 있습니다. 데이터 유효성 검사를 올바르게 설정하여 엑셀 데이터를 더욱 효율적이고 정확하게 관리해 보세요. 정확한 데이터 관리가 결국 신뢰성 높은 분석과 보고서 작성의 첫걸음이 될 것입니다.